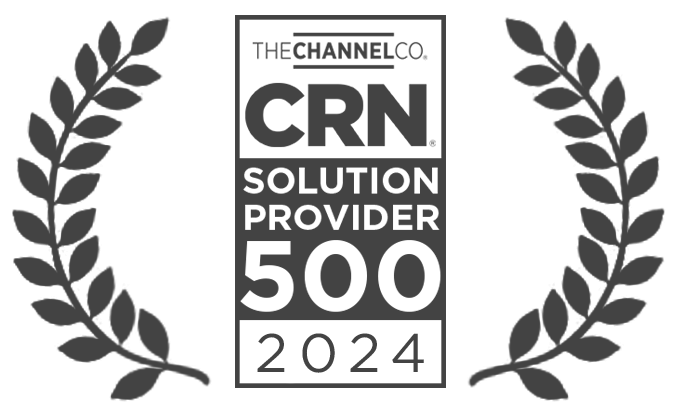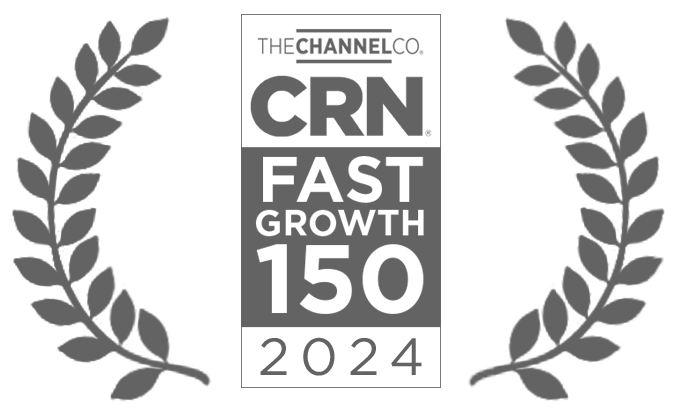Lightning Fast, Worry-Free IT Support
Break free from broken & frustrating, technology
-
Sluggish response times to IT support issues
-
Recurring IT problems
-
The revolving door of "New" IT consultants
-
The looming feeling of overexposure to a cyber attack
-
Unexpected IT costs and emergency repairs
-
No real IT plan
-
Trouble onboarding / offboarding employees
Already a Client? Get support in 5 minutes or less.
You shouldn't worry about or wrestle with your technology.
Our clients refuse to accept underperforming IT support. For them, it's just not an option. Instead, they faithfully expect safe, reliable technology that fosters confidence and they hold Endsight accountable to consistently affirm that faith.
%
Fewer Trouble Tickets Per Month
+
Happy Clients
%
Client Satisfaction Rating
min
Help Desk Response Time
Recent Client Satisfaction (CSAT) Survey Responses
"I really wish that you would give us the choice to say that the service was excellent or even above and beyond. That is the rating that I would give Eddie. He called me today and totally made my day. I was so busy that I forgot but he didn't. Thumbs up (on both hands)"

Cora C.
Oakland | Physician Clinic
"Kevin did a great job helping to resolve a complicated issue. Good follow up and appreciate the patience in getting this resolved."

Marissa B.
Napa | Law Firm
"Adrian saved us! We really appreciate that he jumped on a call with us and showed us what he was doing."

Debi T.
San Diego | Electronics Manufacturer
Could Endsight be right for you?
Here's an easy 3 step path we could follow to explore that possibility.
1. Let's talk
We'll listen to understand you, your IT challenges, and their impact on your business.2. Let's Find the Best Option
We'll help you evaluate your various IT support options based on your spending, service expectations, and risk tolerance. If Endsight isn't the optimal choice, we'll introduce you to an alternative provider that might be a better fit.
3. Let's Assure a Peaceful Transition
Switching IT providers can be stressful but worry not. Together, we'll follow a battle-hardened onboarding process to ensure a worry-free switch, even if your current provider falters.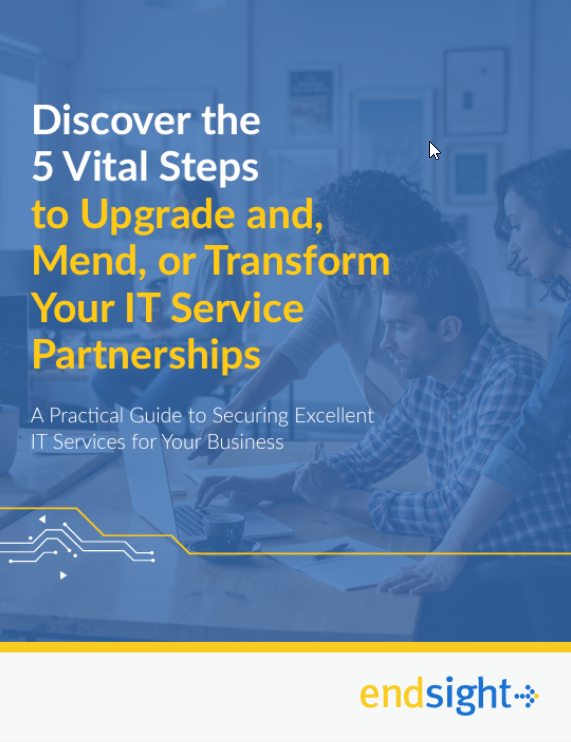
Not Ready To Switch Support Providers?
Learn the 5 vital steps to upgrade, mend, or transform you IT service partnership.
Download our free guide to help you patch things up with your current guys.
Transform your technology into your strategic ally
Stop feeling like your always fighting technology fires. Start harnessing it to ignite the blazing success you envision for your business.