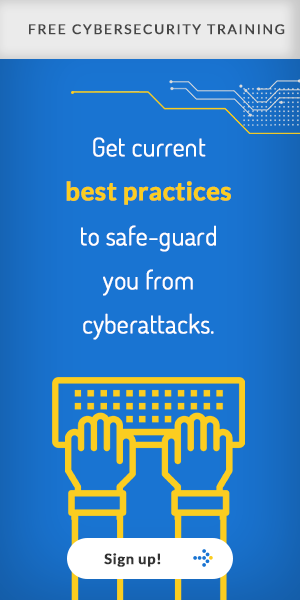Creating Labels in Word
Printing customized mass shipping labels from an Excel document or your Outlook contacts is easy. This Quick Tip covers it all.
Download the sample worksheet here.
If you would like an alert when the latest video debuts, you can subscribe to our YouTube Channel.
How to create labels in Word video transcript:
Have you ever needed to create shipping labels for a mass mail campaign or how about other purposes?
You're in luck. All you need is a list of contacts from an excel data sheet or Outlook contacts and you can transform them into personalized labels with Mail Merge.
First open Word. Go to the Mailings tab and click on Start Mail Merge. Select Labels. Don’t use this because it will only give you duplicates of a single contact.
Choose the Label vendor and product number of the paper you will be using.
If you can't see the individual labels here, make sure you go to the Layout tab and select Gridlines. Now go back into the Mailings tab and click Select Recipients.
You could manually create your list, but I recommend going with a more automated process by using one of these two options. Let’s look at each.
Selecting from Outlook contacts will give you lists of contacts to choose from. But if you don't see the contact list you want to use, it may be because the list is one that someone shared with you. All you need to do is copy those contacts into a new folder. Right-click the contact list and select New Folder, we'll call ours "Mail Merge" and then copy all the contacts from the shared folder into our new folder. CTRL+A selects all, CTRL+C copies, and CTRL+V pastes.
Back in Word, we'll see our contact list. If your list is like mine and in a database file, click "use existing list" and browse for the list and click Open. Because our data has a header for the first row, we want to make sure we keep this checked that way Word will know our data is starting on the second line. Our list is now linked.
Feel free to click Edit Recipient List to remove contacts from this particular merge.
Now we can input addresses. Click Address block. You can choose the formatting and remove the company name depending on how you want this to look. Let's review the results to see what our label looks like. It only shows the first label and that's okay for now. I don't like the way that this looks. I want to change the font. Highlight the address block and go to the "Home" tab and make changes.
Now to fill in the other labels with the rest of the contacts, go back to the Mailings tab and select update labels.
If everything looks good at this point, go to Finish & Merge and Print Documents. Be mindful that if you are printing a range, Word is referring to your number of contacts (or labels) not the number of pages. I'm going to select all and click OK.
If you get lost through this or want to use some of the other mail merge features, just go to the Mailings tab and click Start Mail Merge and use the wizard. It will also help walk you through it.
But for now, you should know the basics of creating your own labels with mail merge.