With video conferencing at its all-time high in the history of the Internet, many people are setting up video conferencing with a variety of services. Many of us who use Microsoft products, prefer to use Microsoft Teams for our meetings. However, opt to use other services for video conferencing with people outside of your organization. Microsoft Teams is accessible to your guests. And it's easy for your guests to join meetings from a browser.
Anyone can join a MS Teams meeting as a guest.
Anyone can join a MS Teams meeting as a guest. It's really easy. All you need is an internet connection and a browser.
I'm going to be covering how to join as a guest from a browser as well as how to set up your next Microsoft Teams meeting for your guests to join.
PART 1: Joining a Microsoft Teams meeting as a guest through a browser
First you will get an email from the person inviting you to join their Microsoft Teams meeting.
Step 1: Click the link
If you have Microsoft Teams installed, then you will get a popup dialog that encourages you to "Open Microsoft Teams". But if you don't have Microsoft Teams you will get a page that allows you to "Continue on this browser".
.png?width=600&name=join-ms-teams-meeting-as-a-guest%20(5).png)
Step 2: Opt to use the web browser option
If you have Microsoft Teams installed, you can use it, if not then you will want to click the "Join on the web instead" (desktop) link or "Continue on this browser" button (mobile) link.
.png?width=600&name=join-ms-teams-meeting-as-a-guest%20(12).png)
.png?width=600&name=join-ms-teams-meeting-as-a-guest%20(7).png)
Optional: Configure devices
Prior to joining if you want you can click the "Devices" button and select Speaker, Microphone, Camera. You can also choose if you want the camera and microphone to be on or off by selecting them.
.png?width=443&name=join-ms-teams-meeting-as-a-guest%20(11).png)
.png?width=427&name=join-ms-teams-meeting-as-a-guest%20(13).png)
Step 3: Enter your name & click Join now
.png?width=600&name=join-ms-teams-meeting-as-a-guest%20(8).png)
Congratulations! You are now in!
PART 2: Setting up a Microsoft Teams to invite people outside your organization
Now that you know how to join as a guest, here is how you can set up a meeting for others, provided you have Microsoft Teams.
Step 1: In MS Teams go to Calendar
.png?width=600&name=join-ms-teams-meeting-as-a-guest%20(2).png)
Step 2: Click "New meeting" button
.png?width=451&name=join-ms-teams-meeting-as-a-guest%20(3).png)
Step 3: Enter guest email addresses
Enter the email addresses of any guests you want to join & click "Send"
.png?width=600&name=join-ms-teams-meeting-as-a-guest%20(1).png)
Step 4: Join
When it's time to start the meeting you can either click the link in your Outlook calendar appointment, or you can go back to the MS Calendar tool and click "Join"
.png?width=407&name=join-ms-teams-meeting-as-a-guest%20(4).png)
Congratulations! You are using MS Teams to host meetings with people outside your organization.
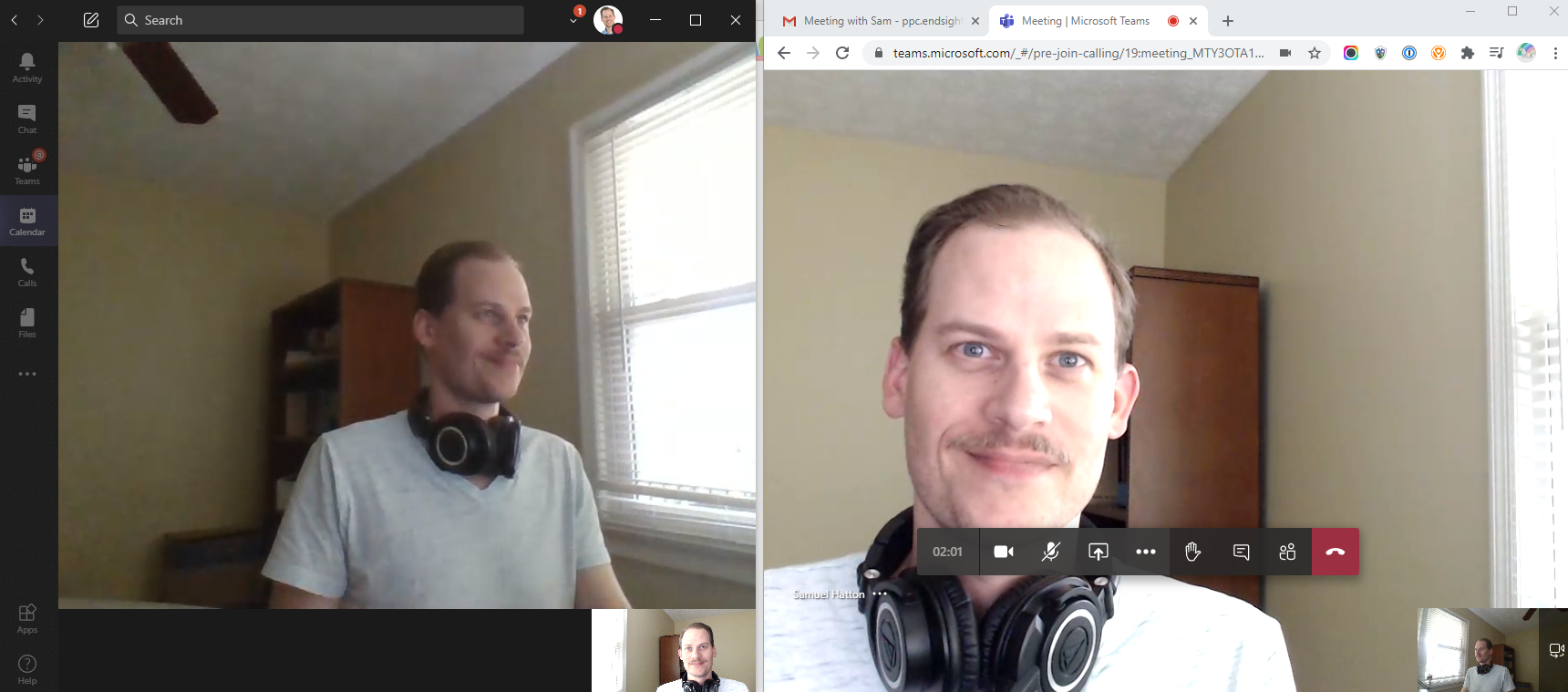

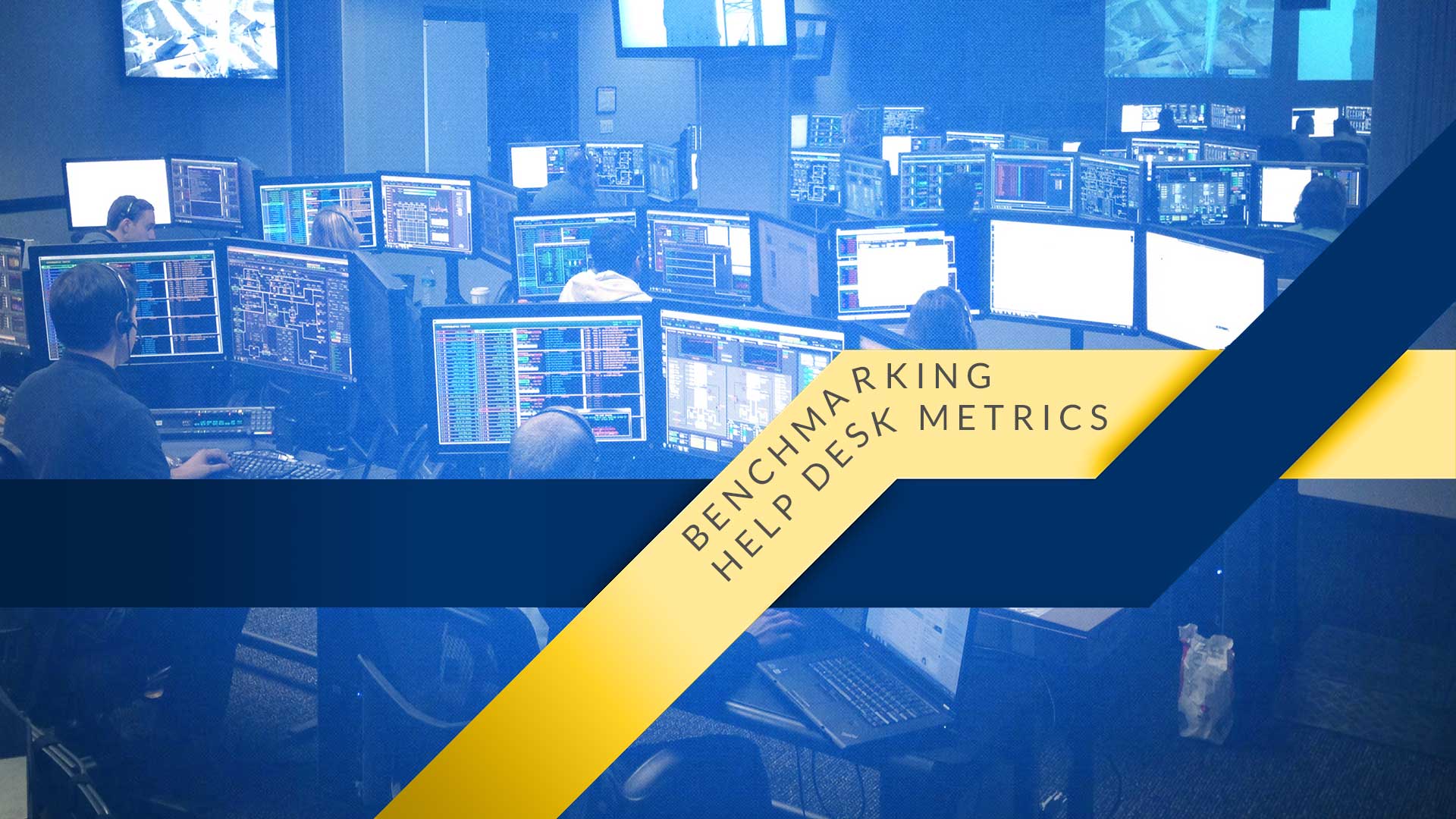

/shatton.jpg)
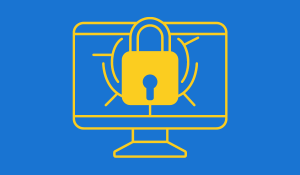
.png?width=600&name=join-ms-teams-meeting-as-a-guest%20(5).png)
.png?width=600&name=join-ms-teams-meeting-as-a-guest%20(12).png)
.png?width=600&name=join-ms-teams-meeting-as-a-guest%20(7).png)
.png?width=443&name=join-ms-teams-meeting-as-a-guest%20(11).png)
.png?width=427&name=join-ms-teams-meeting-as-a-guest%20(13).png)
.png?width=600&name=join-ms-teams-meeting-as-a-guest%20(8).png)
.png?width=600&name=join-ms-teams-meeting-as-a-guest%20(2).png)
.png?width=451&name=join-ms-teams-meeting-as-a-guest%20(3).png)
.png?width=600&name=join-ms-teams-meeting-as-a-guest%20(1).png)
.png?width=407&name=join-ms-teams-meeting-as-a-guest%20(4).png)